スピーカー、アンプ、DAC等のオーディオレビューをしています。
2013.01.29
前の記事 <foobar2000 導入>の続きです。
7.Windowsの設定
オーディオアイコンを右クリックして再生デバイスを選びます。
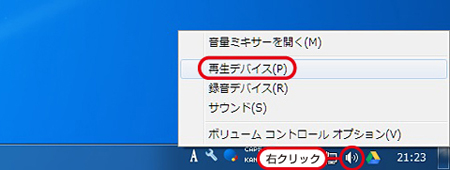
使用機器を選択してプロパティをクリック。

詳細タブから排他モードのチェックを入れます。
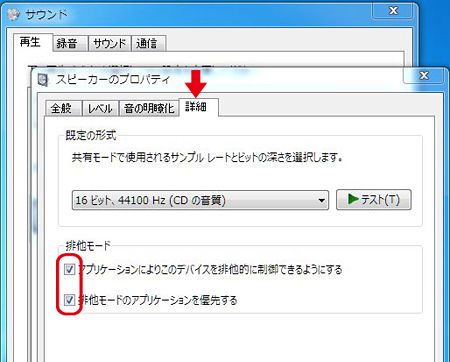
※この設定をすると通常のWindowsからの音は出なくなるので、音楽用途以外で音が出ない場合はチェックをはずしてください。
8.コンポーネントのダウンロード
次に、WASAPI排他モード用コンポーネントをダウンロードします。
http://www.foobar2000.org/components/view/foo_out_wasapi
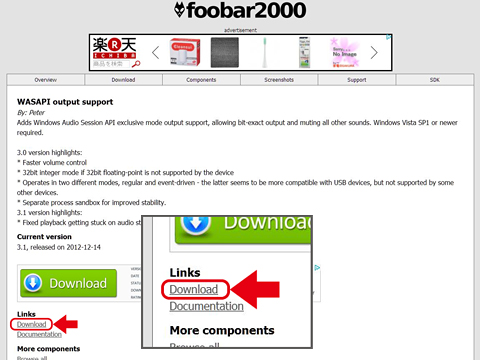
ダウンロード時に"ファイルを開く"("プログラムで開く")を選択する。
"保存"を選択してダウンロードしたアイコンをクリックしてもかまいません。
9.コンポーネントのインストール
「はい」と「OK」を押してfoobar2000を再起動させWASAPIコンポーネントを取り込みます。
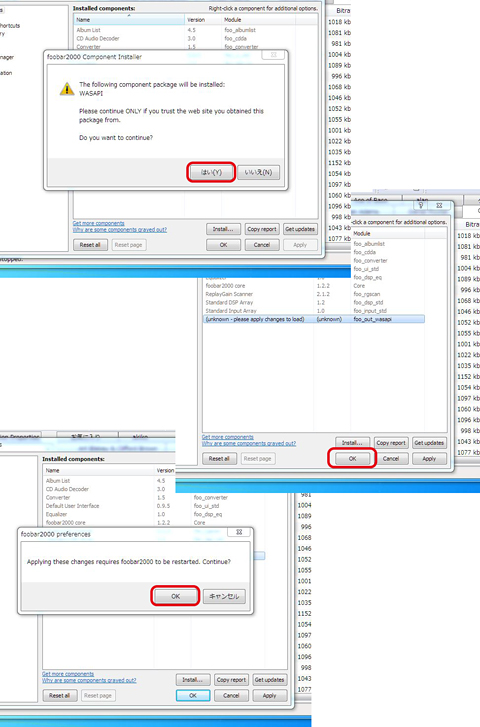
10.WASAPI排他モードの設定
左上の「File」から「Preferences」をクリック。
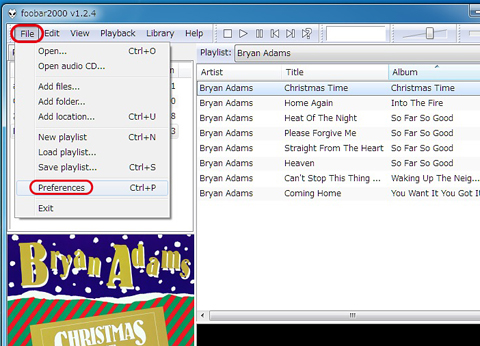
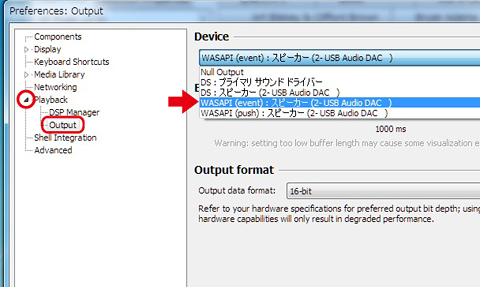
「Output」を選択し、Deviceを「WASAPI(event):○○」に選択してOKを押せば終了です。
※音が出なかったり、ノイズが出る場合は「WASAPI(push):○○」
を使用します。
このfoobar2000は追加コンポーネントを入れることでまだまだカスタマイズは可能ですが難易度は高くなります。今まで通りiTunesなどのプレーヤーで全曲の管理を行い、再生リストとしてfoobar2000を使う方法でもよいかと思います。
※XP向けのWDM/KS(カーネルストリーミング)機能を使う方法
Kernel Streamingをダウンロードします。
http://www.foobar2000.org/components/view/foo_out_ks
「保存」を選択し、保存先をデスクトップにする。
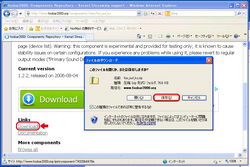
(拡大)
foobar2000の「Preferences」を開き、「Components」の「Install」をクリックしてダウンロードしたファイルを選択して取り込む。
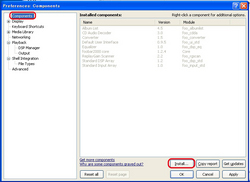
(拡大)
「Output」のDeviceを「KS:○○」に変更して完了です。
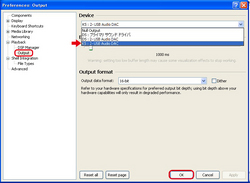
(拡大)
スポンサードリンク
カテゴリ
【foobar2000設定】
foobar2000 導入
foobar2000 WASAPI設定
foobar2000 ASIO設定
foobar2000 ASIO4ALL設定
【RCAケーブル】
RCAケーブル比較
【スピーカー】
Kseries LS-K901
ELAC BS 243 BE
DALI ダリ ZENSOR1 レビュー
DALI ダリ Mentor Menuet(MENTOR/M)
DALI LEKTOR2 試聴
quadral クアドラル RHODIUM20 レビュー
Dynaudio ディナウディオ DM2/6 レビュー
ONKYO D-412EX 試聴
FOSTEX GX100
B&W CM1 試聴レビュー
【プリメインアンプ】
プリメインアンプ比較 10~20万円-1
プリメインアンプ比較 10~20万円-2
SOULNOTE ソウルノート sa1.0 レビュー
Marantz マランツ PM7004 レビュー
【DAC】
ATOLL DAC100 レビュー
North Star Design Essensio
DAC 聴き比べ
DAC 聴き比べ2
ONKYO DAC-1000
SOULNOTE ソウルノート sd1.0 レビュー
Music Streamer II レビュー
【DDC】
M2TECH hiFaceTWO
【カメラ】
LUMIX ルミックス DMC-GX1 レビュー
M.ZUIKO 45mm F1.8 レビュー
LUMIX G 20mm F1.7 レビュー
歴代のカメラ
foobar2000 導入
foobar2000 WASAPI設定
foobar2000 ASIO設定
foobar2000 ASIO4ALL設定
【RCAケーブル】
RCAケーブル比較
【スピーカー】
Kseries LS-K901
ELAC BS 243 BE
DALI ダリ ZENSOR1 レビュー
DALI ダリ Mentor Menuet(MENTOR/M)
DALI LEKTOR2 試聴
quadral クアドラル RHODIUM20 レビュー
Dynaudio ディナウディオ DM2/6 レビュー
ONKYO D-412EX 試聴
FOSTEX GX100
B&W CM1 試聴レビュー
【プリメインアンプ】
プリメインアンプ比較 10~20万円-1
プリメインアンプ比較 10~20万円-2
SOULNOTE ソウルノート sa1.0 レビュー
Marantz マランツ PM7004 レビュー
【DAC】
ATOLL DAC100 レビュー
North Star Design Essensio
DAC 聴き比べ
DAC 聴き比べ2
ONKYO DAC-1000
SOULNOTE ソウルノート sd1.0 レビュー
Music Streamer II レビュー
【DDC】
M2TECH hiFaceTWO
【カメラ】
LUMIX ルミックス DMC-GX1 レビュー
M.ZUIKO 45mm F1.8 レビュー
LUMIX G 20mm F1.7 レビュー
歴代のカメラ
広告
PR
Template by mavericyard*
Powered by "Samurai Factory"
Powered by "Samurai Factory"
