スピーカー、アンプ、DAC等のオーディオレビューをしています。
2013.04.01
foobar2000のASIO設定をまとめておきます。
ASIOはかなり複雑になってくるので図にしてみました。音質劣化の原因となるAudio Engine(カーネルミキサー)を回避して出力する方法として3つに分けています。
このASIOはOSの機能として使えたWASAPIとは違い、ドライバーが必要になります。ASIOドライバー対応のDAC、DDC、サウンドカードなどがあれば条件は満たしていますが、もし対応製品がなければASIO出力を擬似的に行うASIO4ALLというドライバーを入れて対応します。(ただASIO4ALLは機器により動作しないことがあります)
音質的にはWASAPIよりASIOの方が良いように聴こえますが、僅差なので自分の環境ではブラインドテストをすればわからないようなレベルです。
まずASIOが対応している製品での導入例です。すでにfoobar2000を使用しているという前提で、USB-DACのRME Babyfaceを使った場合の流れになります。

http://www.foobar2000.org/components/view/foo_out_asio
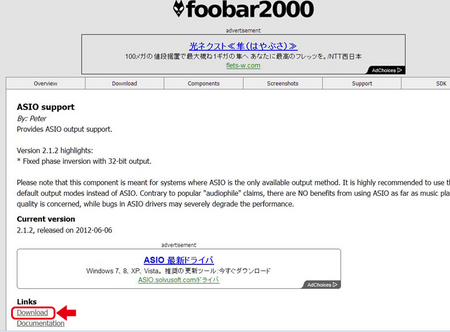
ダウンロード時に"ファイルを開く"("プログラムで開く")を選択する。
"保存"を選択してダウンロードしたアイコンをクリックしてもかまいません。
「はい」と「OK」を押してfoobar2000を再起動させASIOコンポーネントを取り込みます。
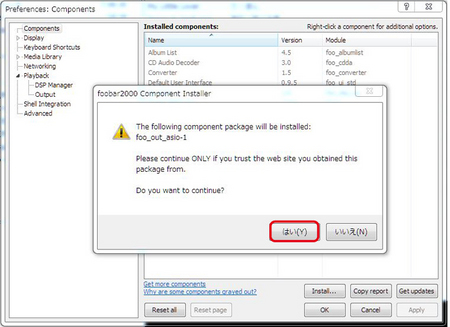
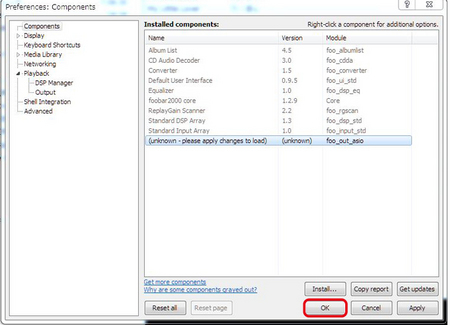
2.ASIOの設定
「File」-「Preferences」を開き、「ASIO」-「Add New」を押します。
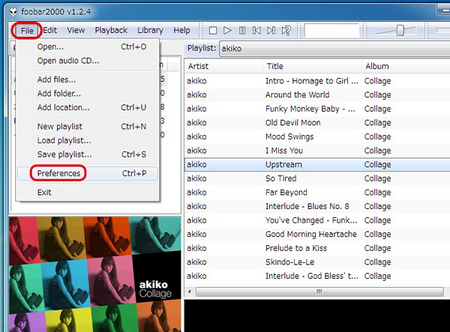
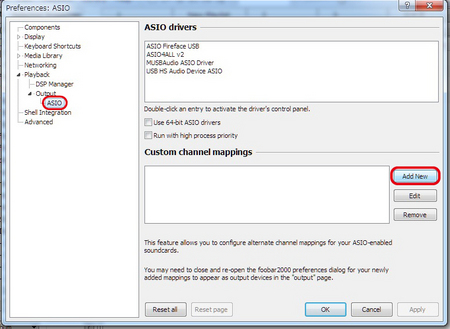
Driverを「ASIO Fireface USB」に選択し、Mapping欄がLeftとRightになっているかを確認。<none>であればクリックして変更します。
(この画面はBabyfaceの例ですが、hiFaceTWOの場合は「MUSBAudio ASIO Driver」を選択します)
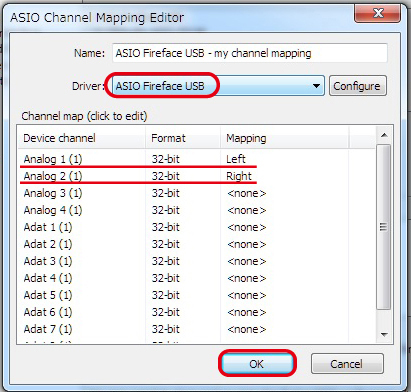
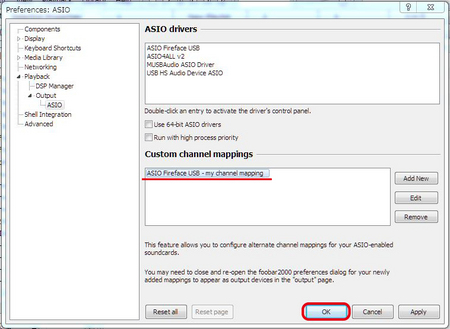
「OK」をクリックして一度ウインドウを閉じます。
3. 出力デバイスの設定
再度「File」-「Preferences」から「Output」のDeviceを
「ASIO :ASIO Fireface USB-my channel mapping」を選択して
「OK」で終了。
(hiFaceTWOの場合は「ASIO :MUSBAudio ASIO Driver-my channel mapping」を選択)
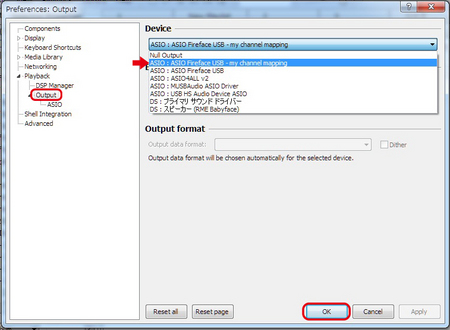
これで音出しができれば設定完了です。
次回は<ASIOドライバ非対応機種の場合>です。
スポンサードリンク
カテゴリ
【foobar2000設定】
foobar2000 導入
foobar2000 WASAPI設定
foobar2000 ASIO設定
foobar2000 ASIO4ALL設定
【RCAケーブル】
RCAケーブル比較
【スピーカー】
Kseries LS-K901
ELAC BS 243 BE
DALI ダリ ZENSOR1 レビュー
DALI ダリ Mentor Menuet(MENTOR/M)
DALI LEKTOR2 試聴
quadral クアドラル RHODIUM20 レビュー
Dynaudio ディナウディオ DM2/6 レビュー
ONKYO D-412EX 試聴
FOSTEX GX100
B&W CM1 試聴レビュー
【プリメインアンプ】
プリメインアンプ比較 10~20万円-1
プリメインアンプ比較 10~20万円-2
SOULNOTE ソウルノート sa1.0 レビュー
Marantz マランツ PM7004 レビュー
【DAC】
ATOLL DAC100 レビュー
North Star Design Essensio
DAC 聴き比べ
DAC 聴き比べ2
ONKYO DAC-1000
SOULNOTE ソウルノート sd1.0 レビュー
Music Streamer II レビュー
【DDC】
M2TECH hiFaceTWO
【カメラ】
LUMIX ルミックス DMC-GX1 レビュー
M.ZUIKO 45mm F1.8 レビュー
LUMIX G 20mm F1.7 レビュー
歴代のカメラ
foobar2000 導入
foobar2000 WASAPI設定
foobar2000 ASIO設定
foobar2000 ASIO4ALL設定
【RCAケーブル】
RCAケーブル比較
【スピーカー】
Kseries LS-K901
ELAC BS 243 BE
DALI ダリ ZENSOR1 レビュー
DALI ダリ Mentor Menuet(MENTOR/M)
DALI LEKTOR2 試聴
quadral クアドラル RHODIUM20 レビュー
Dynaudio ディナウディオ DM2/6 レビュー
ONKYO D-412EX 試聴
FOSTEX GX100
B&W CM1 試聴レビュー
【プリメインアンプ】
プリメインアンプ比較 10~20万円-1
プリメインアンプ比較 10~20万円-2
SOULNOTE ソウルノート sa1.0 レビュー
Marantz マランツ PM7004 レビュー
【DAC】
ATOLL DAC100 レビュー
North Star Design Essensio
DAC 聴き比べ
DAC 聴き比べ2
ONKYO DAC-1000
SOULNOTE ソウルノート sd1.0 レビュー
Music Streamer II レビュー
【DDC】
M2TECH hiFaceTWO
【カメラ】
LUMIX ルミックス DMC-GX1 レビュー
M.ZUIKO 45mm F1.8 レビュー
LUMIX G 20mm F1.7 レビュー
歴代のカメラ
広告
PR
Template by mavericyard*
Powered by "Samurai Factory"
Powered by "Samurai Factory"
