スピーカー、アンプ、DAC等のオーディオレビューをしています。
2013.04.01
前回の記事<foobar2000 ASIO設定>に続き、今回はASIOドライバ非対応機種での導入の流れです。
ここではUSB-DACのATOLL DAC100を用いた例になります。

http://www.asio4all.com/
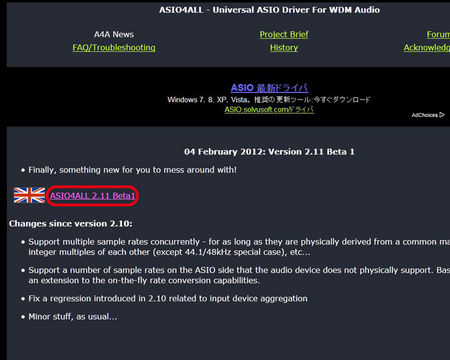
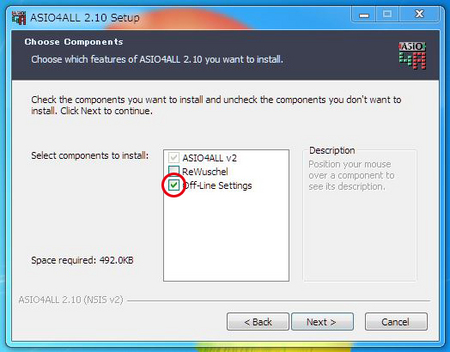
インストールの途中で「Off-Line Settings」にチェックを入れるとfoobar2000を起動していなくても設定画面を開くことができるのでここでは入れておきます。「ReWuschel」はDTM向けの設定のようです。
インストールが終わったらパソコンのプログラムからASIO4ALLを起動して、該当する機器名の左側のアイコンを点灯させます。
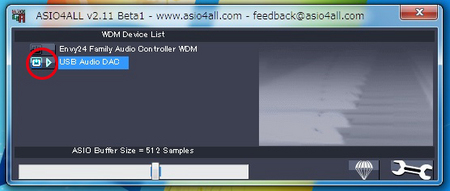
2.ASIOコンポーネントをダウンロード
http://www.foobar2000.org/components/view/foo_out_asio
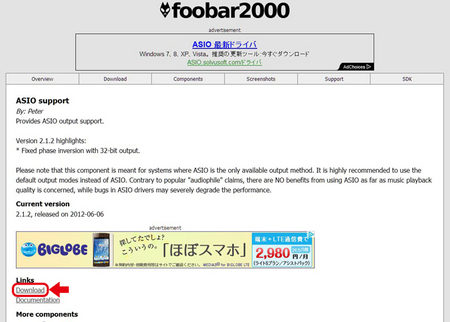
ダウンロード時に"ファイルを開く"("プログラムで開く")を選択する。
"保存"を選択してダウンロードしたアイコンをクリックしてもかまいません。
「はい」と「OK」を押してfoobar2000を再起動させASIOコンポーネントを取り込みます。
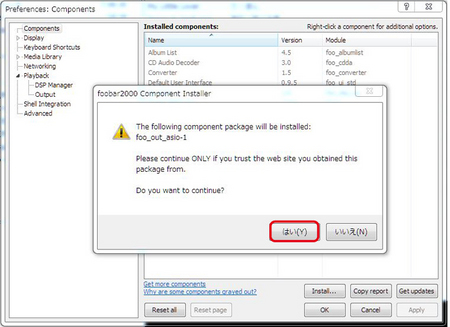 <
<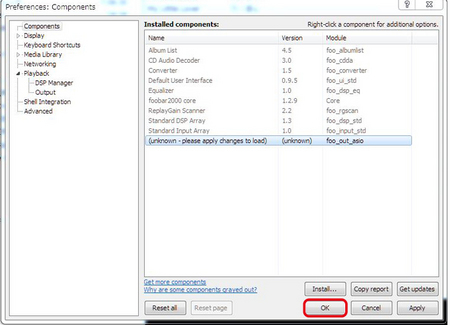
3.ASIOの設定
「File」-「Preferences」を開き、「ASIO」-「Add New」を押します。
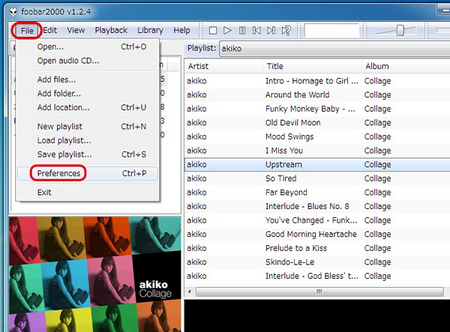
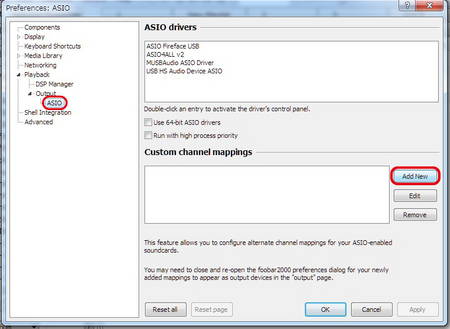
Driverを「ASIO4ALL v2」に選択し、Mapping欄がLeftとRightになっているかを確認。<none>であればクリックして変更します。
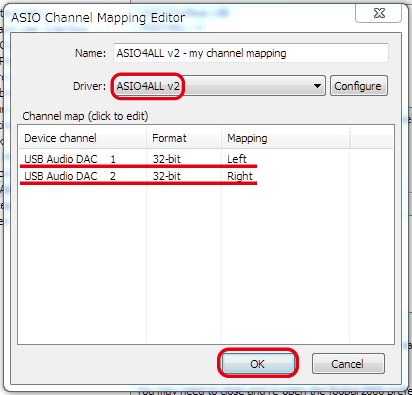
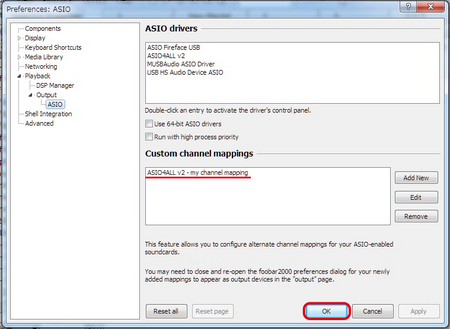
「OK」をクリックして一度ウインドウを閉じます。
4. 出力デバイスの設定
再度「File」-「Preferences」から「Output」のDeviceを
「ASIO : ASIO4ALL v2 - my channel mapping」に変更して
「OK」で終了。
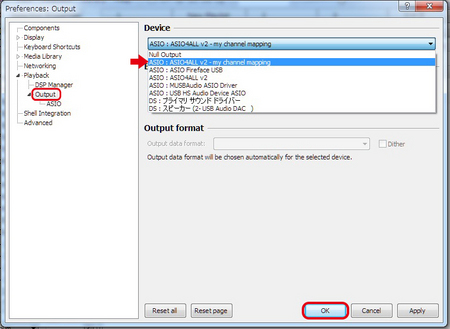
音を出して画面の右下にポップアップが出れば成功です。
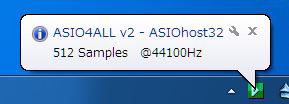
機器との相性によっては音が出ないなどうまく動作しないこともあります。その場合はWASAPI(XPならWDM/KS)を使ってください。
スポンサードリンク
カテゴリ
【foobar2000設定】
foobar2000 導入
foobar2000 WASAPI設定
foobar2000 ASIO設定
foobar2000 ASIO4ALL設定
【RCAケーブル】
RCAケーブル比較
【スピーカー】
Kseries LS-K901
ELAC BS 243 BE
DALI ダリ ZENSOR1 レビュー
DALI ダリ Mentor Menuet(MENTOR/M)
DALI LEKTOR2 試聴
quadral クアドラル RHODIUM20 レビュー
Dynaudio ディナウディオ DM2/6 レビュー
ONKYO D-412EX 試聴
FOSTEX GX100
B&W CM1 試聴レビュー
【プリメインアンプ】
プリメインアンプ比較 10~20万円-1
プリメインアンプ比較 10~20万円-2
SOULNOTE ソウルノート sa1.0 レビュー
Marantz マランツ PM7004 レビュー
【DAC】
ATOLL DAC100 レビュー
North Star Design Essensio
DAC 聴き比べ
DAC 聴き比べ2
ONKYO DAC-1000
SOULNOTE ソウルノート sd1.0 レビュー
Music Streamer II レビュー
【DDC】
M2TECH hiFaceTWO
【カメラ】
LUMIX ルミックス DMC-GX1 レビュー
M.ZUIKO 45mm F1.8 レビュー
LUMIX G 20mm F1.7 レビュー
歴代のカメラ
foobar2000 導入
foobar2000 WASAPI設定
foobar2000 ASIO設定
foobar2000 ASIO4ALL設定
【RCAケーブル】
RCAケーブル比較
【スピーカー】
Kseries LS-K901
ELAC BS 243 BE
DALI ダリ ZENSOR1 レビュー
DALI ダリ Mentor Menuet(MENTOR/M)
DALI LEKTOR2 試聴
quadral クアドラル RHODIUM20 レビュー
Dynaudio ディナウディオ DM2/6 レビュー
ONKYO D-412EX 試聴
FOSTEX GX100
B&W CM1 試聴レビュー
【プリメインアンプ】
プリメインアンプ比較 10~20万円-1
プリメインアンプ比較 10~20万円-2
SOULNOTE ソウルノート sa1.0 レビュー
Marantz マランツ PM7004 レビュー
【DAC】
ATOLL DAC100 レビュー
North Star Design Essensio
DAC 聴き比べ
DAC 聴き比べ2
ONKYO DAC-1000
SOULNOTE ソウルノート sd1.0 レビュー
Music Streamer II レビュー
【DDC】
M2TECH hiFaceTWO
【カメラ】
LUMIX ルミックス DMC-GX1 レビュー
M.ZUIKO 45mm F1.8 レビュー
LUMIX G 20mm F1.7 レビュー
歴代のカメラ
広告
PR
Template by mavericyard*
Powered by "Samurai Factory"
Powered by "Samurai Factory"
