スピーカー、アンプ、DAC等のオーディオレビューをしています。
2013.01.28
foobar2000とは?
foobar2000はiTunesなどと同じフリーのプレーヤーソフトですが、Windows Vista SP1以降で利用できる「WASAPI排他モード」設定を行いfoobar2000で音楽を再生させることで音質がアップします。大きな変化ではないですが、クリアさが出てより実在感のある音になります。
※WASAPIはWindows Vista SP1以降の対応です。
※XPは似た機能でWDM/KS(カーネルストリーミング)がありますので、「foobar2000 WASAPI」記事の最後に記載しています。
音質アップの理由
本来、Windowsから再生される全ての音はAudio Engine(カーネルミキサー)という所に集められ、bitレート変換が行われます。その際に音質劣化を伴ってしまうので、Audio Engineを通らないルートで出力できるようにするのが「排他モード」だそうです。その排他モードでの出力に対応しているのがfoobar2000というソフトになります。(他の対応ソフトもあります。iTunesは非対応。)
まずこのページではfoobar2000のインストールと設定を行います。
※本記事は、2013年1月28日時点の情報です。今後foobar2000のバージョンアップによってインターフェースが変わる可能性があります。
1.foobar2000のダウンロードとインストール
下のページから「Latest stable version」のfoobar2000を
ダウンロードします。
http://www.foobar2000.org/download
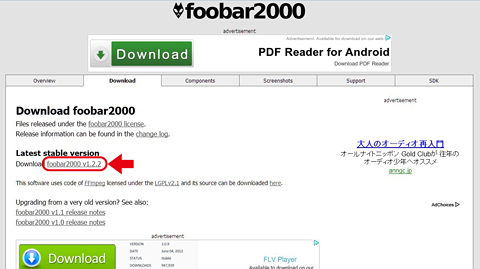
 アイコンをクリックしてインストール作業を完了させる。
アイコンをクリックしてインストール作業を完了させる。2.初回起動時のレイアウト設定画面
とりあえずこのように選んでおきます。(後から変更可)
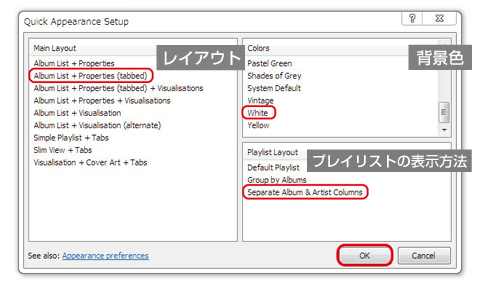
3.項目の変更
起動すると、左サイドにPCのミュージックフォルダ内が表示されます。
上部バーを右クリックして「Columns」から列の項目を変更したり、
左下の選択項目から左サイドの表示設定ができます。
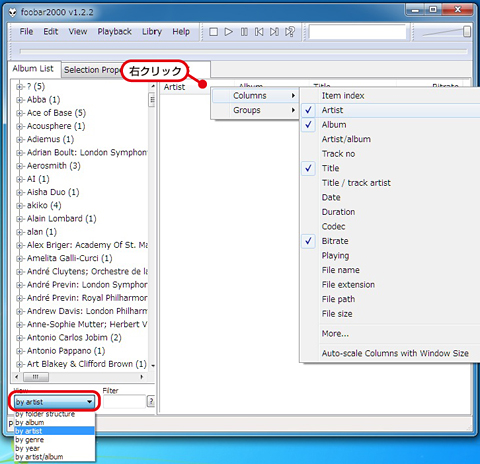
4.曲の取り込み
左サイドのアーティスト/アルバム名を、右サイドへドラッグすることでfoobar2000へ曲を取込めます。
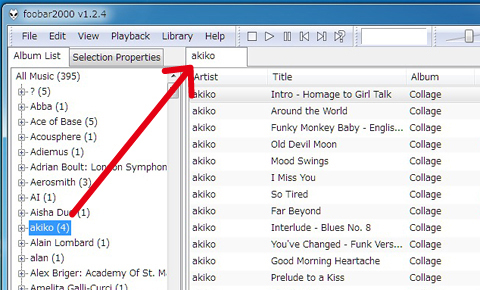
iTunesからドラッグして取り込むこともできます。
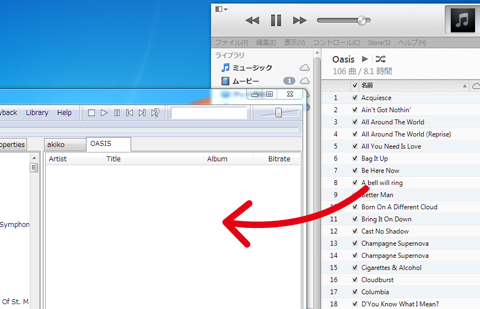
タブのない場所で右クリックして「Add new playlist」を選択すると、新しいプレイリストタブが作れます。
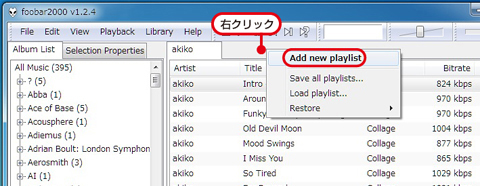
タブを右クリックして「Rename playlist」で名前を変更できます。
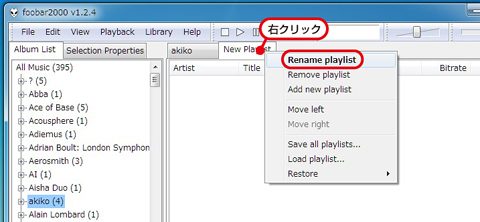
5.音量の均一化
取り込んだ曲は音量にばらつきがあるので均一化しておきます。全曲を選択して右クリック、「ReplayGain」-「Scan per-file track gain」を選択。
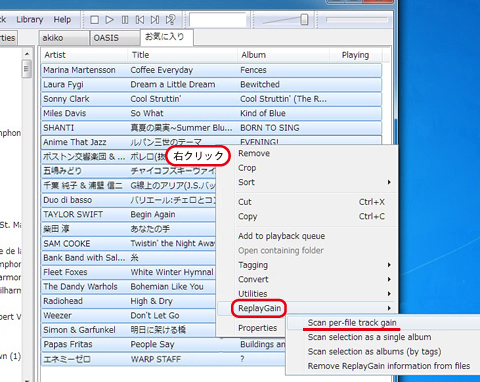
スキャンが終わったら「Update File Tags」を押す。
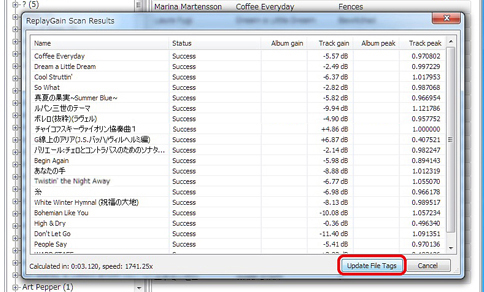
89dBとやや小さめの音量で統一されます。
6.アルバムジャケットの表示
レイアウトを変えることでアルバムジャケットを表示できます。
メニューの「View」-「Layout」-「Quick setup」から「Visualisation + Cover Art + Tabs」を選択します。
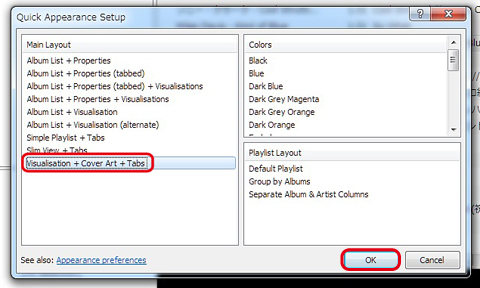
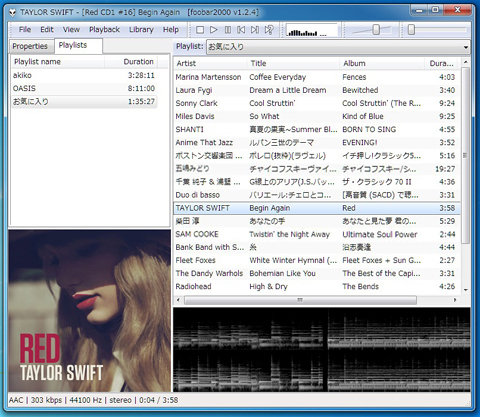
ジャケットの画像はwebから集めた画像をミュージックフォルダのアルバムフォルダ内に入れ、画像のファイル名を"front"に変更すると表示されます。JPEG形式でないと表示されないのでPNG形式など異なる場合は画像編集ソフトでJPEGにしておきましょう。
次のページ でWASAPIの設定を行います。
スポンサードリンク
カテゴリ
【foobar2000設定】
foobar2000 導入
foobar2000 WASAPI設定
foobar2000 ASIO設定
foobar2000 ASIO4ALL設定
【RCAケーブル】
RCAケーブル比較
【スピーカー】
Kseries LS-K901
ELAC BS 243 BE
DALI ダリ ZENSOR1 レビュー
DALI ダリ Mentor Menuet(MENTOR/M)
DALI LEKTOR2 試聴
quadral クアドラル RHODIUM20 レビュー
Dynaudio ディナウディオ DM2/6 レビュー
ONKYO D-412EX 試聴
FOSTEX GX100
B&W CM1 試聴レビュー
【プリメインアンプ】
プリメインアンプ比較 10~20万円-1
プリメインアンプ比較 10~20万円-2
SOULNOTE ソウルノート sa1.0 レビュー
Marantz マランツ PM7004 レビュー
【DAC】
ATOLL DAC100 レビュー
North Star Design Essensio
DAC 聴き比べ
DAC 聴き比べ2
ONKYO DAC-1000
SOULNOTE ソウルノート sd1.0 レビュー
Music Streamer II レビュー
【DDC】
M2TECH hiFaceTWO
【カメラ】
LUMIX ルミックス DMC-GX1 レビュー
M.ZUIKO 45mm F1.8 レビュー
LUMIX G 20mm F1.7 レビュー
歴代のカメラ
foobar2000 導入
foobar2000 WASAPI設定
foobar2000 ASIO設定
foobar2000 ASIO4ALL設定
【RCAケーブル】
RCAケーブル比較
【スピーカー】
Kseries LS-K901
ELAC BS 243 BE
DALI ダリ ZENSOR1 レビュー
DALI ダリ Mentor Menuet(MENTOR/M)
DALI LEKTOR2 試聴
quadral クアドラル RHODIUM20 レビュー
Dynaudio ディナウディオ DM2/6 レビュー
ONKYO D-412EX 試聴
FOSTEX GX100
B&W CM1 試聴レビュー
【プリメインアンプ】
プリメインアンプ比較 10~20万円-1
プリメインアンプ比較 10~20万円-2
SOULNOTE ソウルノート sa1.0 レビュー
Marantz マランツ PM7004 レビュー
【DAC】
ATOLL DAC100 レビュー
North Star Design Essensio
DAC 聴き比べ
DAC 聴き比べ2
ONKYO DAC-1000
SOULNOTE ソウルノート sd1.0 レビュー
Music Streamer II レビュー
【DDC】
M2TECH hiFaceTWO
【カメラ】
LUMIX ルミックス DMC-GX1 レビュー
M.ZUIKO 45mm F1.8 レビュー
LUMIX G 20mm F1.7 レビュー
歴代のカメラ
広告
PR
Template by mavericyard*
Powered by "Samurai Factory"
Powered by "Samurai Factory"
